久々にEAGLEを使ったらいろいろと忘れているので、今後忘れないようにメモ
ライブラリの追加から回路図の作成、Elecrow用のCAMデータ出力までをざっくり網羅
部品ライブラリの追加
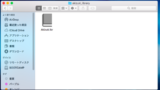
- ライブラリファイル(.lbr)をダウンロード
- ライブラリフォルダを見つけてlbrファイルをぶち込む
- Eagleでライブラリの登録
先にEAGLEを閉じておかないとライブラリが表示されない
SchematicのAdd Partボタン→Open Library Manager→Use
↑Sparkfun-LEDにフルカラーLEDの部品がある、Arduino nano micro等の部品も
他サイト操作説明
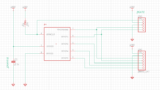

Shematics操作について
まとめてうごかしたい時はGrpup→選択状態でMove→部品を右クリック→Move:Groupで動かす
Moveの最中に右クリックで回転させられる
VCC、GND等はSupply,supply2の中にある
抵抗は rcl→R_EU の中
抵抗にはValueで抵抗値を振っておく
↓オームの法則とLEDの抵抗値計算について
↓抵抗値、使える値一覧
ERCボタンで、回路図のチェックをしてくれる
無視していいerrorや注意はApprovedにしておく
Board操作について
EAGLE無料版では基板大きさが決まっている 100mm×80mmまで
Gridでmill間隔/mm間隔 を登録し切り替えて使うと配置しやすい
基板大きさや位置調整必要な部品はmmで、部品配置はmilで
Board作成を始めたら、Shematicsの図は開いておくこと(同期が取れなくなるとややこしい)
配線の太さは、Edit→Net classes→Rules→defaultのwidth(配線太さ)clearance(隙間)変更する
配線の太さをいくつか分けたい場合は、Classesに新規登録していく
Schematicsの配線クリック→Properties of WireのNet Class を使いたいClassにする
自動配線したい時は、Tools→Autorouter
変更したなど、配線しなおしたい場合は、コマンドライン入力で「ripup;」、再度autorouter ※Continue Exiting Job のチェックを外す
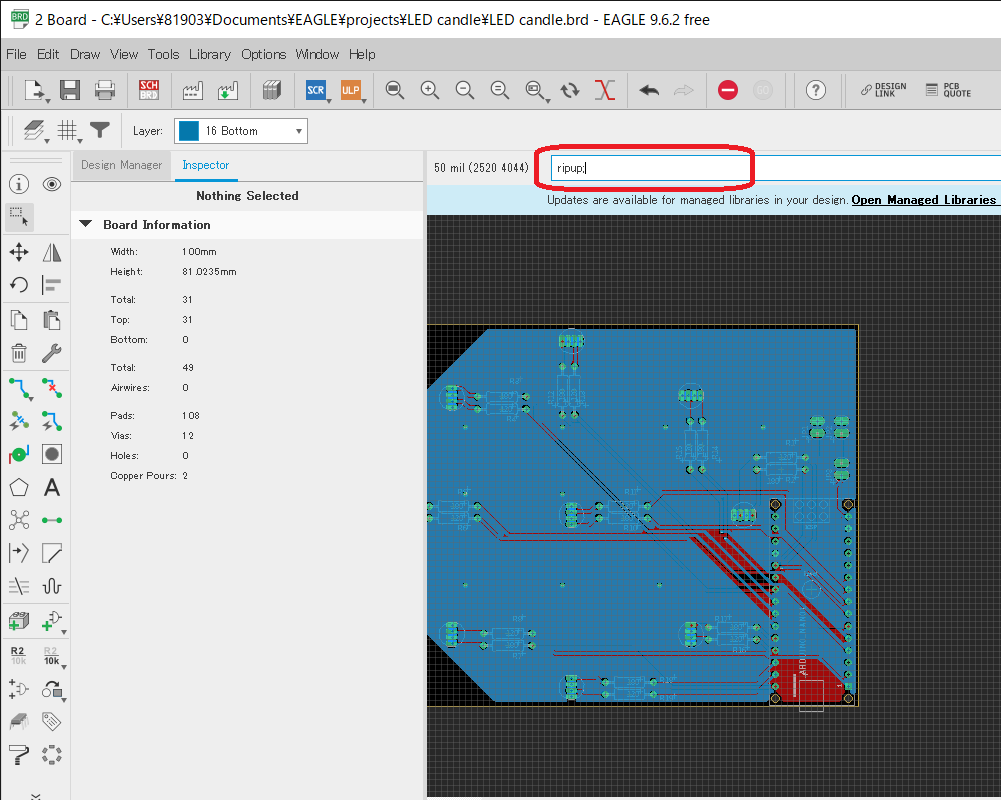
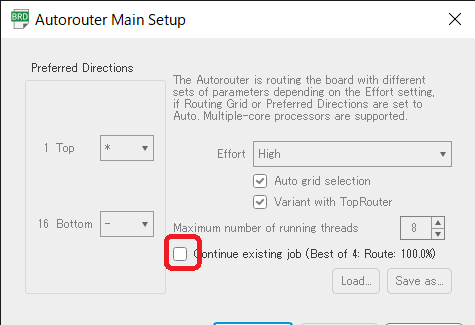
べた部分の作成は、Polygonでべたにしたい範囲を括り、名前「GND」、Ratsnest

表、裏面ともにやっておくこと
表、裏の大きなべたはViaで面を通電させておく(静電容量持たせないようにする)
配線などをつけるためのホール作成方法がわからなかった
pinheaderを部品配置してその代わりにしている
PCB製作会社が独自にDesign Ruleを設定していたりする ライブラリと同じくインクルードできる
ドキュメント→EAGLE→design rules の中に.druファイルを入れる
Edit→Design Rules→Loadから.dru選択→Apply
DRC→checkでboardのチェックができる
CAMファイルの出力
よく使っているのはElecrowというPCB会社なので、そこでの手順

あらかじめPCB会社のEAGLE CAM fileをダウンロードしておく
工場マーク(Start CAM Processor)→Load job File→Open CAM File→PCB会社のEAGLE CAM fileファイルを選択
drillを選択し、Generate~を選択 更新マークをすべてダブルクリック
Processjob で出力される
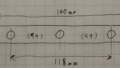

コメント